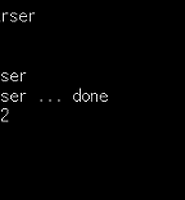Notice
Recent Posts
Recent Comments
Data Analysis for Investment & Control
Python 에디터 PyCharm 설치 본문
반응형
이 포스트는 개인적으로 Python을 공부하는 과정에서 추후 리마인드를 위해 작성합니다.
지난 글(Python 개발환경 설정)에 이어 Python을 개발하기 위한 환경을 설정하는 작업을 해보자.
지난 시간에 한대로 Python을 설치하면 기본적으로 Python 명령 코드를 실행하기 위한 콘솔 창과 기본적인 에디트 환경(IDLE)을 제공하지만 본격적으로 프로그래밍을 하기에는 많이 부족해 보인다. 그래서 보통 다른 통합 개발 환경을 많이들 사용하는데, 대표적으로 이클립스Eclipse를 설치하고 Python 개발에 맞춰서 세팅을 한다.
여기서는 PyCharm이라는 Python을 위한 전용의 프로젝트 레벨의 프로그래밍 에디터를 설정하는 법을 기록해 둔다.
우선 다운로드는 다음의 링크를 통해 받는다 :
https://www.jetbrains.com/pycharm/download
컴퓨터의 OS 환경이 Windows 10이므로 윈도우 버전 중에서 Community 버전을 다운 받아 설치한다. Professional 버전은 일정 기간 무료 사용 후, 유료로 전환해야 하므로 만약 구매의사가 있다면 Professional로 설치하는 것이 좋다.
Community 버전은 무료인 만큼 몇 가지 기능에 제약이 있는데, 예를 들면 에디터의 폰트를 바꿀수가 없다던가 Project Interpreter 설정에서 온라인 항목을 설정할 수가 없다는 것들이 있다. (TensorFlow를 윈도우 환경에서 설치해 보려다가 이것 때문에 포기한적이 있음) 어쨌든 프로젝트 레벨에서의 왠만한 작업을 할 수 있을 것으로 여겨지기 때문에 Community 버전으로 설치하여 며칠 사용 중이다.
설치 후 실행을 시키면 위와 같이 UI가 뜬다. Create New Project 버튼을 눌러 새로운 프로젝트를 생성시켜보자.
프로젝트 파일들이 생성되는 경로와 Python 버전 선택하여 프로젝트 생성을 간단히 마친다.
기본적인 구성은 왼쪽에 프로젝트에 포함되는 파일들과 Python의 라이브러리들에 대한 항목 리스트가 나타나게 되며 오른쪽의 에디터에서 코드를 작성할 수가 있다. 설정을 통해 에디터의 테마를 설정할 수도 있다. 하지만 위에서도 언급했던 것 처럼 Community 버전에서는 폰트 종류 등의 설정은 할 수 없는 듯 하다.
간단히 코드를 작성 후 테스트를 해보자.
메인 메뉴의 [Run] - [Run]을 선택하면 작성한 코드가 수행되는 것이 아래의 출력 창을 통해 나타난다. 파일 단위로 수행을 할 수도 있는데, 작성한 파일의 탭에서 마우스 우클릭을 하면 개별 파일에 대한 수행이 가능하다. Ctrl + F5 키로 단축 실행을 할 수도 있으며 오른쪽 위에 따로 수행 버튼이 지정되어 있기도 하다.
위의 코드에서는 간단히 연산하는 과정을 통해 코드 수행을 확인하였다.
이것으로 PyCharm의 설치과정을 마무리 하기로 한다.
다음에는 다양한 라이브러리를 활용하여 특정 목적을 가지는 프로그램을 작성하고자 하는데, 웹페이지의 데이터를 크롤링 하여 원하는 데이터를 추출하여 저장하는 프로젝트를 진행하고자 한다.
(내용이 마음에 드셨다면 아래의 '공감' 버튼을 눌러주세요^^)
반응형
'Code > Python' 카테고리의 다른 글
| Python 기반 MySQL 연동하기 (1) | 2016.06.23 |
|---|---|
| Python 클래스로 프로그래밍 하기 (0) | 2016.06.23 |
| Python을 이용한 웹 크롤링 - HTMLParser를 이용한 링크 추출 (0) | 2016.06.21 |
| BeautifulSoup4를 이용한 크롤링 준비하기 (3) | 2016.06.19 |
| Python 개발환경 설정 (2) | 2016.06.19 |
Comments